
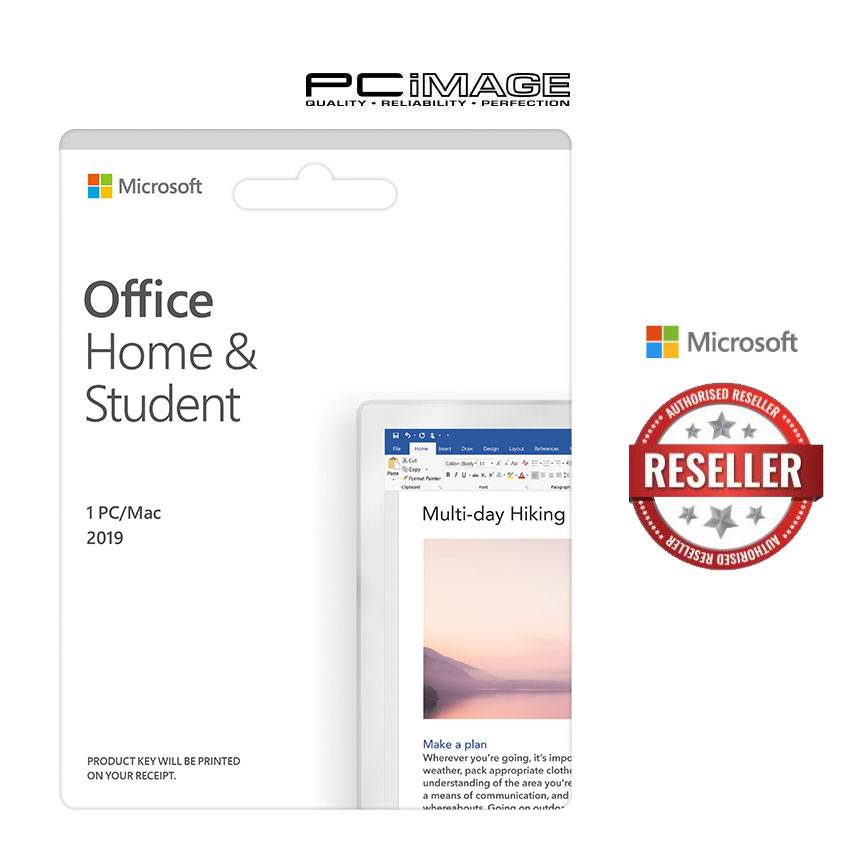
This feature works on shared documents stored in OneDrive and SharePoint.Ĭhanges are highlighted only when the person who makes the change is using PowerPoint for the web, or PowerPoint for Microsoft 365-at least version 1707 of Current Channel or version 1803 of Semi-Annual Enterprise Channel. What determines whether changes are highlighted: Examples of such changes include: Changes in the Notes pane, deletion of a shape, addition of a comment, and animation changes.) (There are some cases where a revised slide is highlighted, but the kind of change that has been made isn't outlined on the individual slide. An accompanying notation tells you who made the change, and when. By looking at the revised slide, you clear away the turquoise highlighting and the "slide has unread changes" notation on that slide. You'll see the changed portion of the slide outlined in turquoise. Select a thumbnail to look at the full-size slide. A tooltip says, "Slide has unread changes." When you re-open a changed presentation (or are in a file being actively edited by someone else), changed slides are highlighted in turquoise in the thumbnail pane.
#HOW TO HIGHLIGHT IN MICROSOFT POWERPOINT MAC WINDOWS#
This feature is available only to Microsoft 365 Subscribers for Windows desktop clients. Notifications when you open a changed file If your updates and other authors’ updates don't conflict, they'll be merged automatically, and you don’t need to do anything else. When other authors have made changes, you’ll see the following when you save. When you’re done working, save your file. Turn it on by doing File > Options > Advanced > Display > Show presence flags for selected items.) (For accessibility, PowerPoint also allows you to turn on automatic display of the editor's name. Hover over or select that indicator to find out who is editing. There's an indicator-on the thumbnail of the slide and in the actual slide-that shows where someone is working in the presentation. You'll also see the name of anyone viewing or editing the presentation in the Share pane. PowerPoint alerts you when people enter or leave your presentation. If someone else is viewing or working in the presentation, their thumbnail picture appears in the top-right corner of the ribbon. Open the presentation and start working in it. See where others are working in your shared presentation If your file has already been saved to the cloud, an email invitation will be sent to your invitees. The drop-down list lets you determine whether your invitees can edit the file or only can view the file.Ĭlick Share. If you already have the person's contact info stored, you can just enter the name.

In the Send Link box, enter the email address of the person you'd like to share the presentation with. Note: If you don't want to upload your presentation to the cloud, you can share it by using the Attach a copy. options at the bottom of the dialog box.


 0 kommentar(er)
0 kommentar(er)
